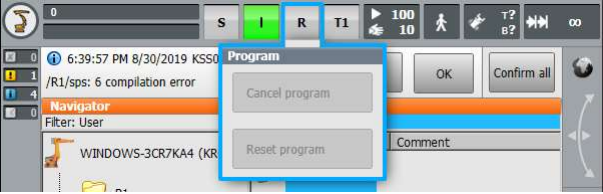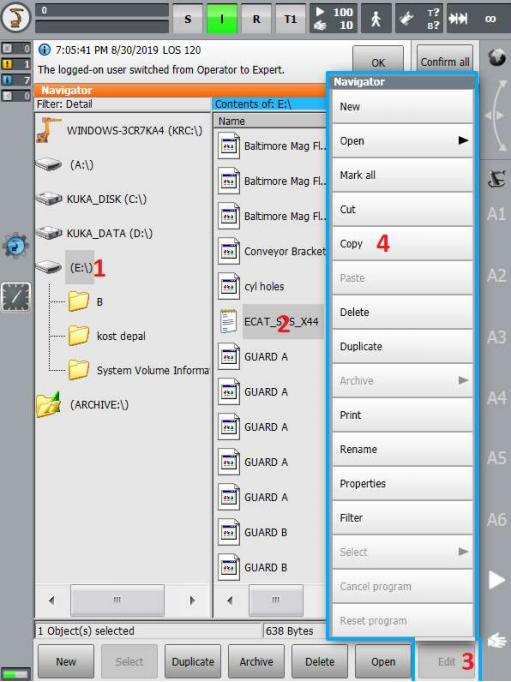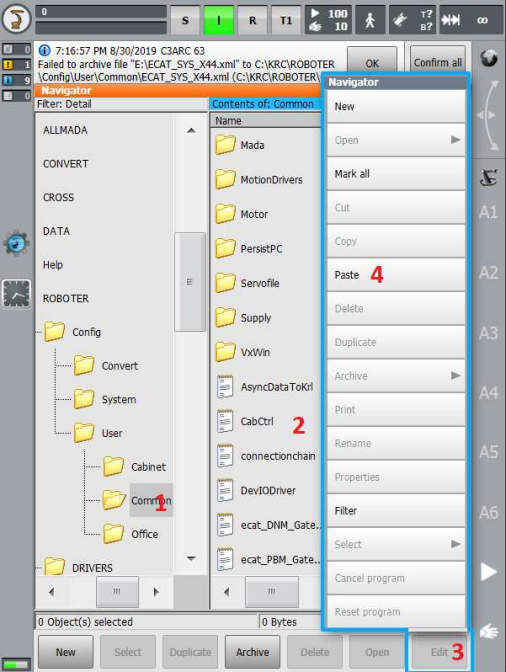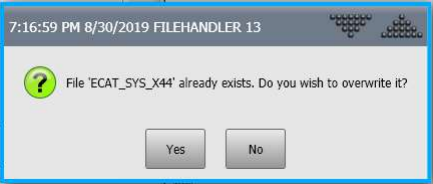Adding or Replacing files via USB
Adding or Replacing files via USB
If FOCUS sends a program update via email or support ticket, a USB drive will be required to copy files on to the robot controller. The instructions below will help with this process.
NOTE: The order in which files are copied onto the controller may matter to make these updates as smoothly as possible. FOCUS will provide this info if it is important to your update.
Step 1 - Put file on USB Drive
Before you download the files, make sure you don't have duplicate files in your download folder, or your browser will likely add a number to the end of the file which will cause issues later. Once downloaded, move copy the files onto a USB drive. Also make sure duplicates are not on the USB drive.
Step 2 - Plug the USB Drive into the Controller
The USB drive is under a flap on the door of the controller
Step 3 - Put the robot into teach mode
Turn the key at the top of the pendant, select T1, then return the key to the original position
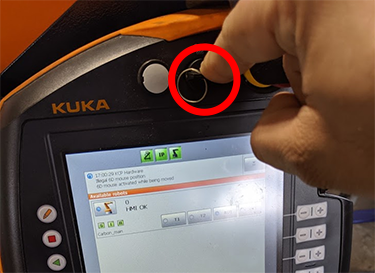
Step 4 - Log into Expert
If you have not been trained on how to accomplish this, make sure you have permission from your management to change settings on the system. If you just need a refresher, see the knowledge base article about logging into expert.
Step 5 - Cancel the program
Tap the [R] at the top and then select “Cancel Program” . The R should now be gray
Step 6 - Stop the "Submit"
Tap the [S] at the top and then press “Deselect”. The S should now be gray
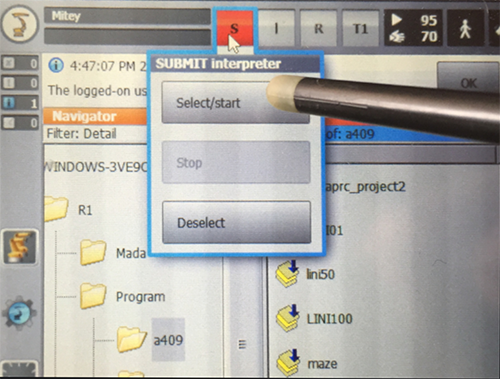
Step 7 - Close any open windows
Press any orange Xs on the left hand side of the screen until you are left looking at a file manager
Step 8 - Copy a file
On the left hand pane, tap on the E: drive (1). On the right hand pane, tap on the file you wish to copy (2), press “Edit” (3) at the bottom right, then “Copy” (4)
Step 9 - Paste the file
On the left hand pane, navigate to the file location provided by FOCUS for this file (1). Then tap anywhere on the right hand pane to highlight the contents of that folder (2). Next hit the "Edit" button at the bottom left (3), and finally press "Paste" (4)
Step 10 - Confirm Overwrite (if needed)
If the file is updating an existing file, an overwrite confirmation will popup. Press Yes.
Step 11 - Repeat as needed.
Repeat steps 7-9 as needed to copy over all files.
Step 12 - Start the "Submit"
Start the Submit by pressing the [S] at the top of the screen and pressing "Select/Start". The S should turn Green. If not, contact FOCUS
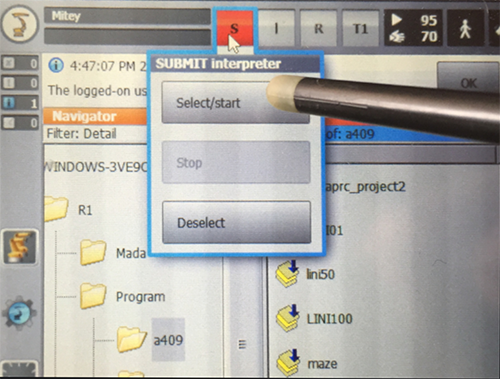
Step 13 - Finish
At this point you can either use the mode select and start the machine back up, or follow any additional instructions as indicated by FOCUS